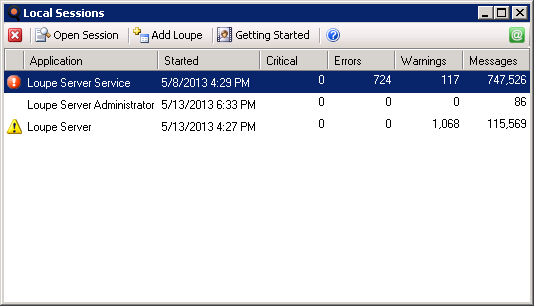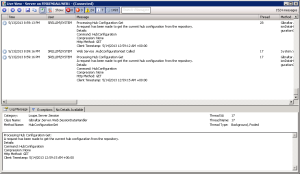New Redistributable Loupe Viewer (and it's free!)
I’m happy to announce that we’ve published the Loupe Viewer - available immediately via NuGet and included in the upcoming Loupe 3.5.1 update. This free utility satisfies a set of goals we’ve had for a while with Loupe:
- Make Loupe More Useful to Coders - We all get that logs are great when diagnosing a problem once it’s in production, but the best way to have great logs is to have them be useful during development when you’re rapidly iterating on your local machine.
- Provide a Redistributable Viewer - When you’re RDP’d into that production box you want a lightweight, reliable way to view what’s going on in real time. It has to be dead simple to deploy and work without messing around with the sites & services on the computer.
We’ve hit the mark with Loupe Viewer:
- It’s a single file, just over 2 MB.
- You can start it on a computer and within seconds see a list of every Loupe-enabled application running on that computer. Just double-click one to start viewing the log in real time (starting with the last thousand log messages)
- It includes everything you need to get started with Loupe - the configuration wizard, Agents.. Even a link to the getting started videos. So you don’t have to install anything to go from zero to fully running with Loupe.
Getting Started with Loupe Viewer
We recommend you add Loupe Viewer to your application or web site from NuGet. This way you’ll get the latest version included in your application. On your development machine you’ll want to copy the viewer to somewhere common and run it from there. When you start the Loupe Viewer you’ll see a list of all of the Loupe-enabled applications running on your computer. In this case, I fired it up on one of our test servers so you can see the Loupe Server web site, Windows Service, and Admin tool running.
For your convenience you’ll notice that you can also Add Loupe to an application (this edits the app.config/web.config and adds references to the Agents) and view getting started videos right from the viewer.
Viewing Live Data
When you want to look into a session you can just double click its entry to start a live view session. You’ll notice that we’ve enhanced the Live Viewer to add the user name and thread to the display by default. The live view communicates with the process you’re monitoring through a local TCP socket that won’t be blocked by a firewall or require a working LAN connection. For efficiency, the full log message data is only sent out when there’s an active live view so you can leave the Local Sessions window running indefinitely without any concern for resource usage on your computer.
If you click on a message the grid will pause updates so even if your server is quite busy you won’t have to worry about the information you’re viewing scrolling off the screen. It’ll buffer up to 10,000 messages so when you’re ready to catch up to real time just click Play in the upper left and presto, you’re at the tail of the log.
There are a number of other features in the live viewer including severity filters, a search box, even the ability to see related source code if it’s available on the computer.
Send Data to Loupe Server Right Now
If you’ve configured the application you’re viewing to send data to Loupe Server then you can cause the application to send data immediately by clicking Save. This also rolls over the log file so you can use the full Loupe Desktop to dig into the entire session data set if you want. If you need to transfer the log files to another computer you can find them sitting in the local log directory (typically C:\ProgramData\Gibraltar\Local Logs<Your Product Name>).
Application Start Notification
Every time a Loupe-enabled application starts and Loupe Viewer is running in the background it’ll display a desktop notification to let you know that there’s a new session you can view.
This is particularly handy when developing as it makes it easy to start the live view for the current debugging session when you start a fresh copy of an application. But, if you find it distracting you can always disable it from the context menu.