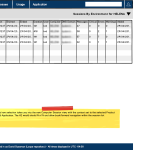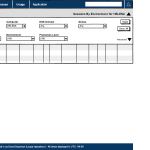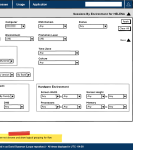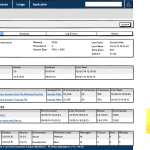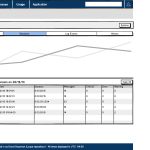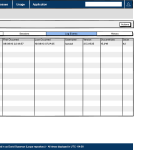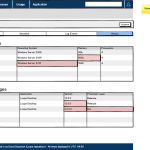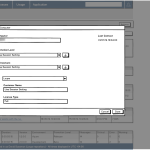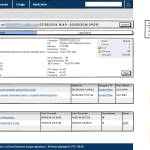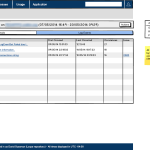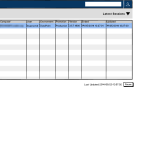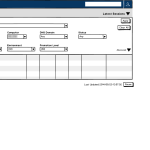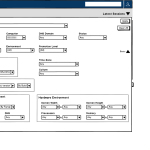Loupe Development Backstage Pass - Wireframes for 4
As promised, here are the first set of wireframes the team has come up with for Loupe 4. This first set covers extensions to existing screens in the Usage and Issues to address a key workflow customers have told us that they do in Loupe Desktop all the time but they can’t do in Loupe Server:
Find Computer ⇨ Find Session with Problem ⇨ Find Errors ⇨ Resolve Issue
This flow is most common with desktop applications when providing support. You’ve received a request from a user to help them and know some information (their name, their computer name, etc.) enough to find the session. From there you look at all sessions for the same computer and branch out to solve the problem.
Finding a Computer
There’s no list of sessions in the current Loupe UI, so we’re adding these screens to let you search through all the large number of sessions to find the important ones.
In these wireframes the user has drilled into an application and is using the new screens which extend the Usage area. It fits into this area because there are already lists of sessions & computers - when you drill down into a usage chart you’re fundamentally talking about lists of sessions or computers. But, it’s silly to have to go through a chart, find a date range, and click on a specific data point just to get a list of sessions.
We talked with users about how they located the session they were interested in. Most of the time, they filter or sort by one of a few columns
Understanding What’s Going On with a Computer
The current version of Loupe has a single screen for a computer with some basic information. For Loupe 3.8 we’re expanding this substantially to enable a workflow that our customers are commonly doing in Loupe Desktop today:
Once a computer has been identified that’s interesting we want to be able to answer several questions quickly:
- What kind of errors and warnings have been reported lately? Has a problem been going on for a while or is it new, and perhaps related to a warning or other event that happened not in the current run of the application but a slightly earlier one?
- What’s the configuration of the computer? What version of the application is it running, with how much memory and processor capacity?
- Has anything changed recently? Anyone that’s done IT support knows most problems are caused by something that was just changed - even if it seems completely disconnected.
The wireframes above show a new set of screens that are linked to wherever a specific computer is mentioned (such as on an event or issue) or from the session searching mentioned earlier. The first wireframe is the primary screen for a computer - it summarizes the current configuration, known applications that’ve run on that computer, and recent items. The hope is that in many cases the questions above can be answered right from this screen without drilling in deeper. But, you can drill into the list of sessions on the computer, all events, and the history of its configuration.
There are a few things that can be edited for a computer - in particular changing the display name or locking in a promotion level or environment. New with version 3.8 you will also be able to specify a value to use for session properties that you define. More on that in a future article.
From Computer to Session
From the list of sessions on a computer or any specific place where a session is mentioned you can transition through to the new Session screens. The current version of the Loupe web UI doesn’t have any screen specific to a session although much of the information is available if you find a specific log event related to it. By adding session screens you’ll be able to do a few cross-walks you can’t today:
- Go from one error to all errors in the same session
- Go from error to session to computer (and then all sessions for that computer)
- See the list of known issues that affected a session. They might be resolved or open, but it’s a convenient red flag when a user reports a problem and the session has open issues. Perhaps they’re already resolved in a later version so if the user upgraded it’d be fixed.
Here are the example wireframes:
Like the Computer screens, the Session screens don’t fit under just the Issue or Usage sections - both areas refer to specific sessions and computers. These screens then act as a bridge path between Usage and Issues as well as a way to navigate laterally between items connected by a common session or computer.
Real-time Session List
When you’re moving fast to provide support you don’t want to take any longer than you have to.
These displays serve another purpose - sometimes you just want to know “are we getting data?” After all - the rest of Loupe looks pretty quiet when all’s well. Now a quick check of the sessions dashboard will show what data’s coming in, and what isn’t. They work largely the same way as the session list view within the Usage area of an application, but with access to all products & applications and they update dynamically as new data arrives.
I Like What You’re Doing But…
Or you hate what we’re doing because we missed something important? Please - let us know. How? Well - could be in the comments below, or if you want to have your feedback be private submit it through the support portal.
Up Next: Wireframes and walkthroughs of Event Matching Rules, a totally new feature for Loupe 4.
Get Your Backstage Pass
Subscribe below to receive additional Loupe 4 updates, design artifacts, previews builds and special offers.